图片占位符在保证自身尺寸不变的情况下,会对实际图片素材进行自动剪裁,剪裁的标准是软件内置的,一般无法定制。
这个自动的剪裁,会在保持图片素材长宽比例不变的情况下,视素材长宽比R1和占位符长宽比R2进行具体剪裁。
如果素材相对于占位符是“溜长”的,即R1<R2,则占位符会保持素材横向100%显示,对纵向进行剪裁,设R1=4:3,R2=16:9,剪裁效果如下:
如果素材相对于占位符是“扁长”的,即R1>R2,则占位符会保持素材纵向100%显示,对横向进行剪裁,设R1=16:9,R2=4:3,剪裁效果如下:
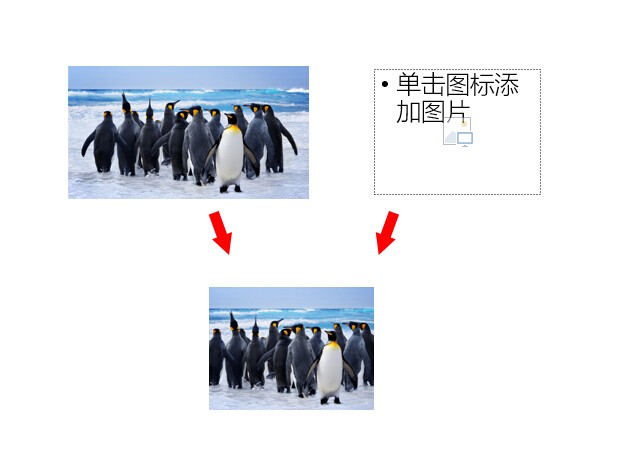
现在明白企鹅的头会看不到的原因了吗?就是因为图片文件的长宽尺寸和占位符的长宽尺寸比例不一致。
示例问题:
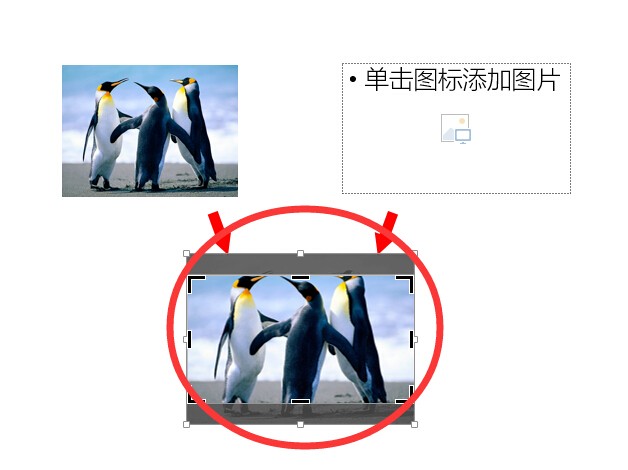
那么怎么解决呢?在本人看来无非是两个方面:
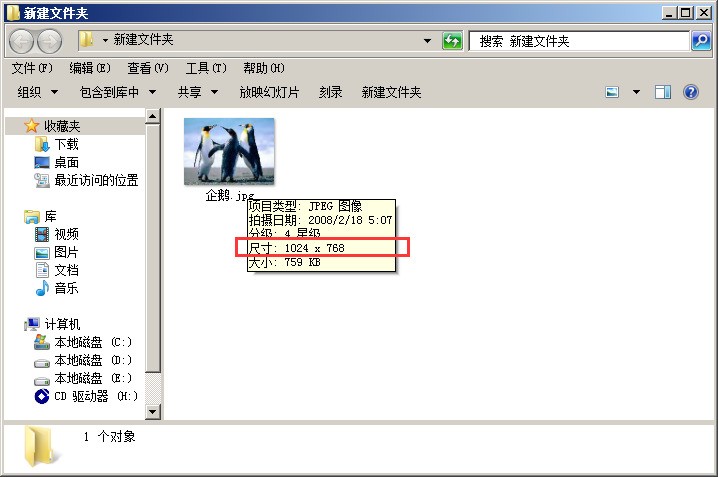
【方法一】原图片不动,调整占位符:
1、查看图片的尺寸,一般在图片缩略图上悬停鼠标即可看到,比如这个示例是1024*768,长宽比例为4:3;
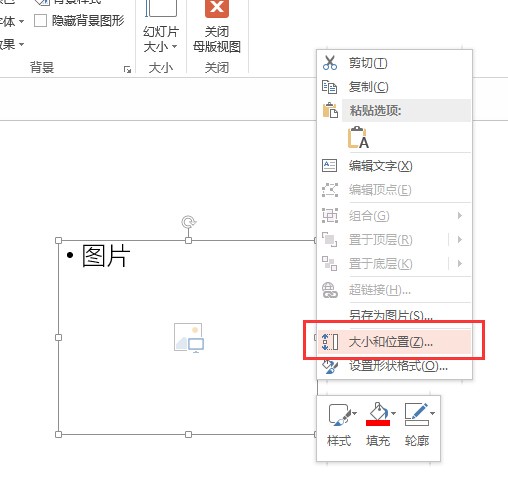
2、此时,若要显示出企鹅的头,则应保持素材纵向100%显示,按照原理,应R1>R2,考虑到R1=4:3,我们可以把占位符R2调整成比4:3小即可,比如1:1
调整占位符的方法:
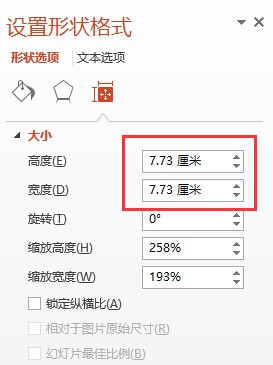
当然,如果不要精确控制占位符比例,在母版中直接用鼠标目测拖动调整大小即可。
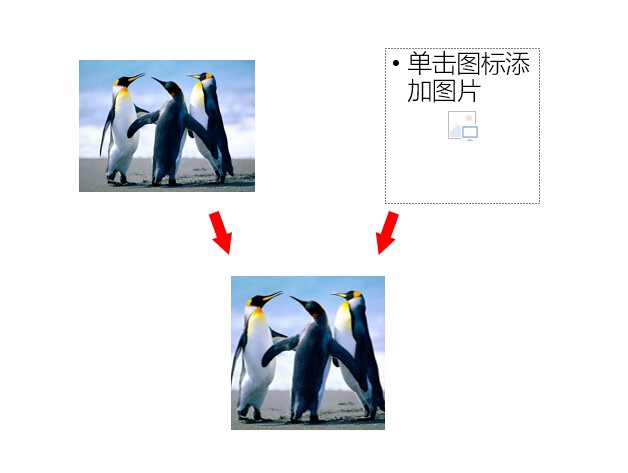
调整后再次插入图片,完美!
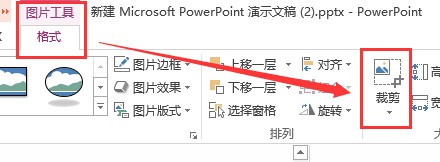
【方法二】占位符不动,对图片素材进行手动剪裁调整:
手动剪裁需单据选中占位符内的图片素材,在【图片】工具选项卡点击【剪裁】,然后手动拖动,以露出需要展示的图片区域。

欢迎百度搜索关键词lipeijie_1,前往下载本人原创PPT模板作品集。