打印机是日常办公中不可或缺的工具,但很多办公室只配备了一台。当其他同事需要打印时,通常只能将文件传给拥有打印机的人处理,这种方式不仅耗时费力,还容易打扰他人。为了解决这一问题,网络打印机应运而生,它可以通过共享功能实现远程打印。
不过,在设置共享打印机的过程中,经常会遇到各种问题。今天,我来教大家如何正确设置和使用共享打印机。
需要注意的是,局域网共享打印机需要一台电脑作为主机。这台电脑必须保持开机状态,不能随意关机或重启,否则其他连接的设备将无法正常打印。
接下来,我将详细讲解如何开启共享打印机以及如何连接到共享打印机。
第一步:启用 Guest 用户
1. 点击按钮,右键单击,然后选择,具体操作所示:
在弹出的窗口中,定位到本地用户和组下的账户,所示。
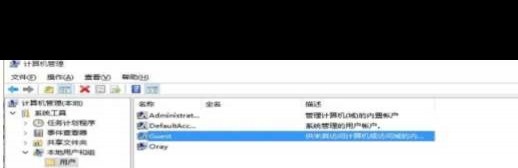
双击,打开窗口,确认未勾选,所示:
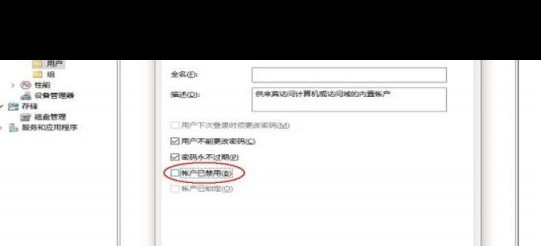
下一步:共享目标打印机设置
按下快捷键,依次选择和,参照下图操作。
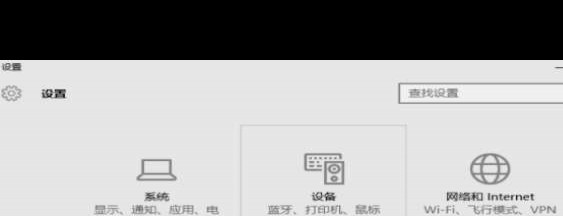
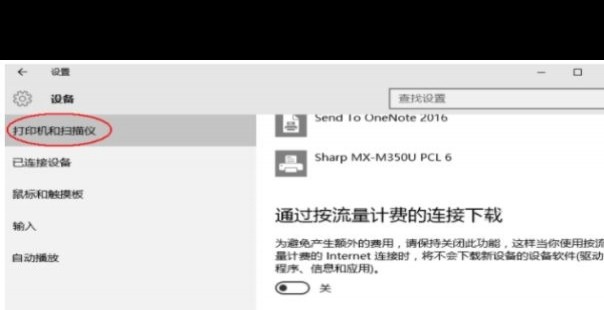
弹出窗口后,找到要共享的打印机(确保已正确连接并安装驱动),右键点击它,选择,参照下图操作。
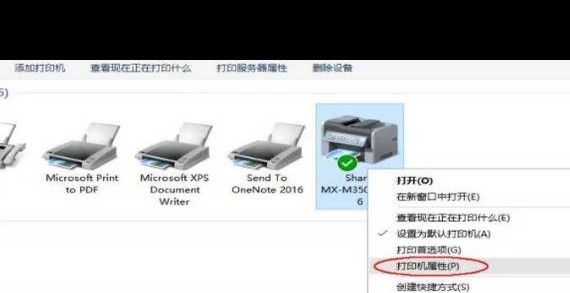
切换至选项卡,选中,设置一个共享名(请牢记此名称,后续可能用到),所示。
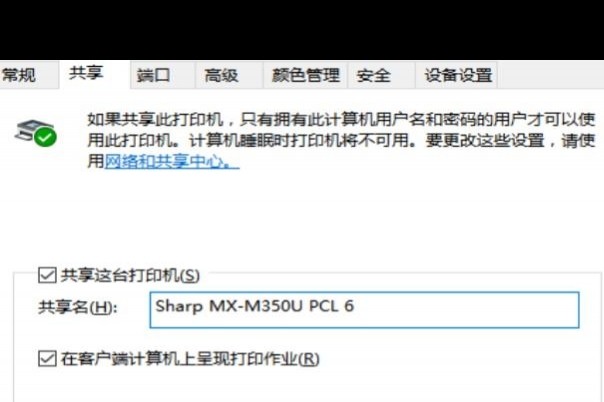
第三步:高级共享设置
右键点击系统托盘右下角的网络连接图标,选择,所示。
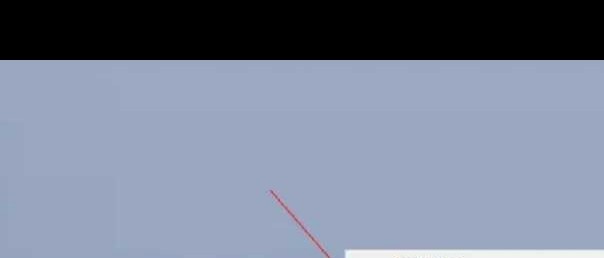
在列表中单击,所示:
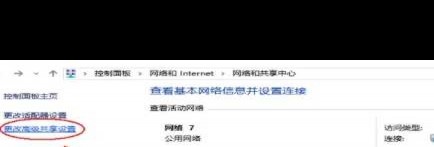
具体设置请参照下图,关键选项已红圈标出,设置完毕后切记保存修改。
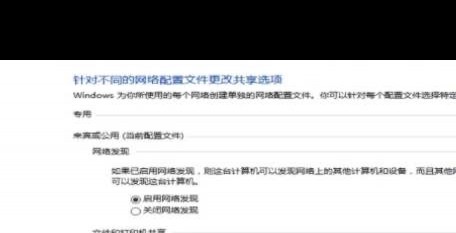
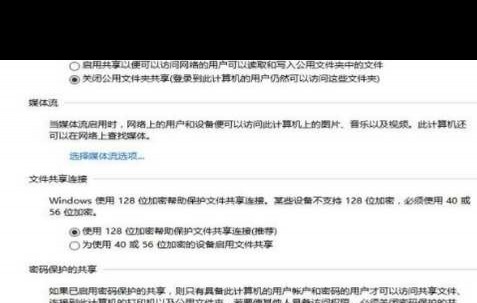
第四步,设置工作组。添加目标打印机前,先确保局域网中的计算机处于同一工作组,操作步骤如下:
单击按钮,右键点击,然后选择,所示。
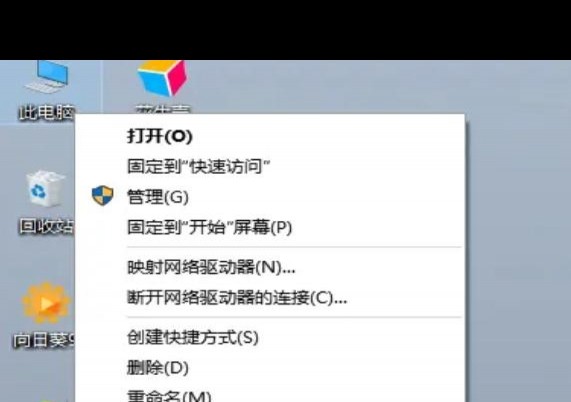
弹出窗口后,查看工作组设置。若不一致,点击更改设置;若一致,直接退出,跳至第五步。
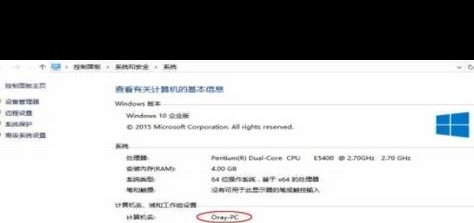
若位于不同工作组,可在此窗口设置:
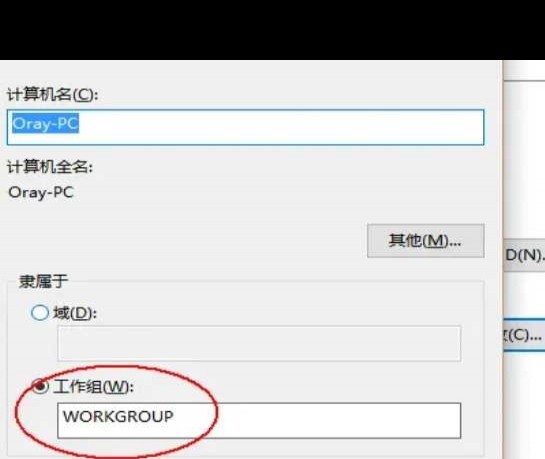
请注意,前面的设置需要在重启计算机后才能生效,因此完成设置后记得重启电脑以应用更改。
第五步:在其他计算机上添加目标打印机
提示:此操作需在局域网内其他需要使用共享打印机的电脑上完成。Win7和XP系统中的步骤类似,本文以Win10为例进行说明。
首先,无论采用哪种方式,都需要先进入(可通过快捷键 Win + X,选择控制面板),然后打开窗口,点击按钮,所示。接着按照向导提示继续操作即可。
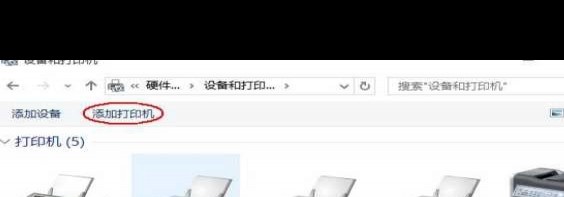
若未找到打印机,直接点击我所需的打印机未列出,再点下一步,所示。
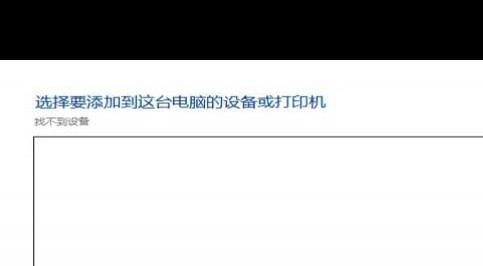
下一步:设置打印机。
选择按名称选择共享打印机,然后点击下一步,参照下图操作。
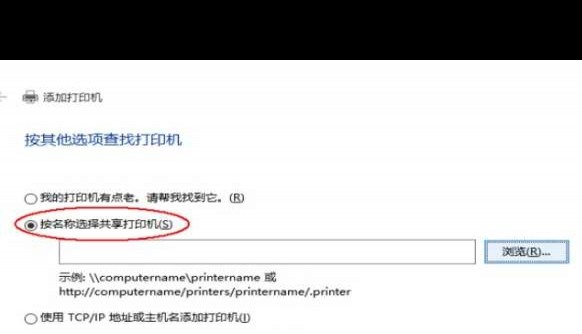
找到与打印机连接的电脑,点击选择,所示:
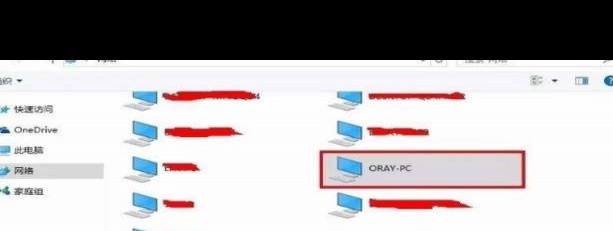
选定目标设备(打印机名称为第二步设置的名称),点击按钮,所示:
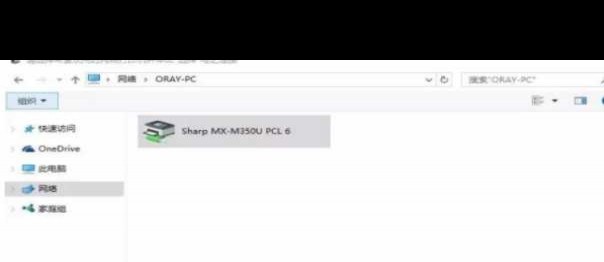
至此,打印机添加成功。以上便是设置共享打印机及连接共享的解决方法。