工具/原料
电脑
UEFI BIOS
方法/步骤
1.UEFI BIOS设置U盘与光盘启动的四种方法与步骤:
2.2,当按了F11快捷启动键之后,马上会进入启动选择菜单,这是如果你的U盘已经插上了,就会在这里显示你U盘的名称,用上下键移动光标选择它,然后按Enter确定键,即可进入启动U盘,当然你的U盘必须是经过启动制作过的才可启动。
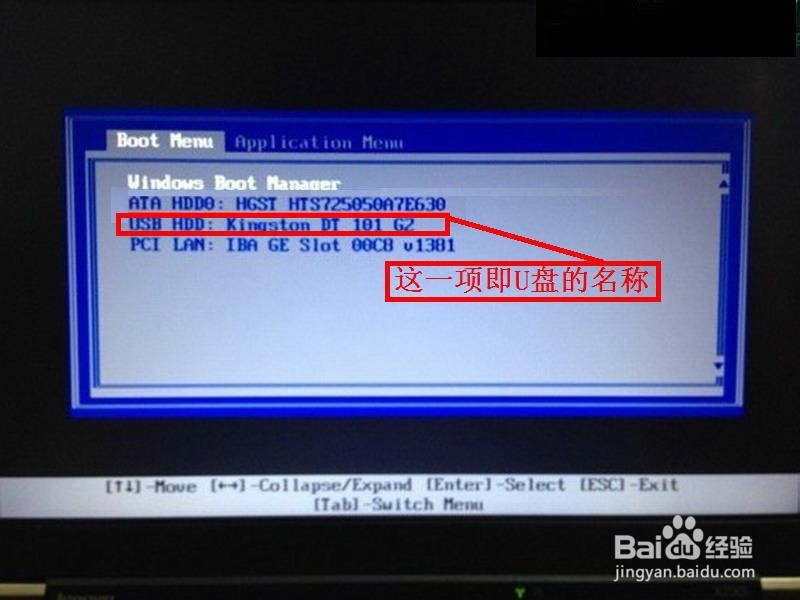
3.二,用设置快捷启动图标的方法启动:
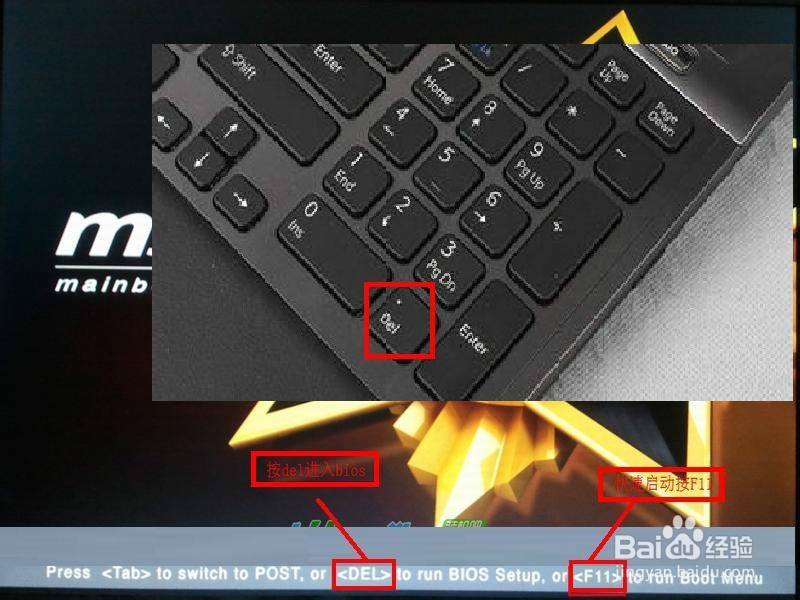
4.4,进入BIOS界面后,会看到有很多项,这也是UEFI的一个特点,在第一界面堆积了更多的可设置项,如果不仔细看,会被它搞糊涂,所以我给每个项都作了解释说明,让你能弄清每块具体的作用,
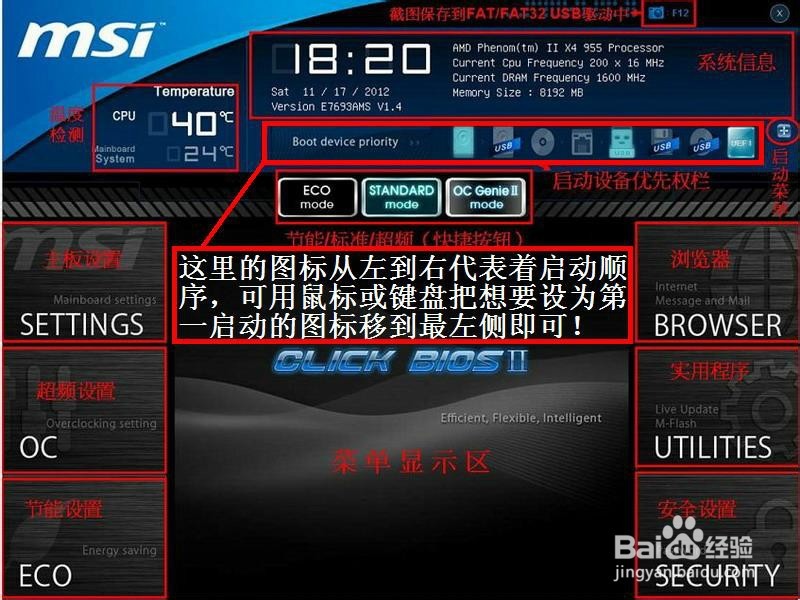
5.三,使用启动菜单启动U盘或光盘:

6.6,在点击启动菜单后,会弹出一个菜单窗口,里面有几个快捷启动选择项,我们选择第四项kingstonDataTraveler G3 PMAP,这是我U盘的名称,不要选择第五项,虽然名字差不多,但它是属于UEFI模式,而启动菜单是属于传统的BIOS模式,所以只能选第四项,如果要从光盘启动,可以选择光驱的名称,但我的电脑没有光驱,所以这里没有显示名称。
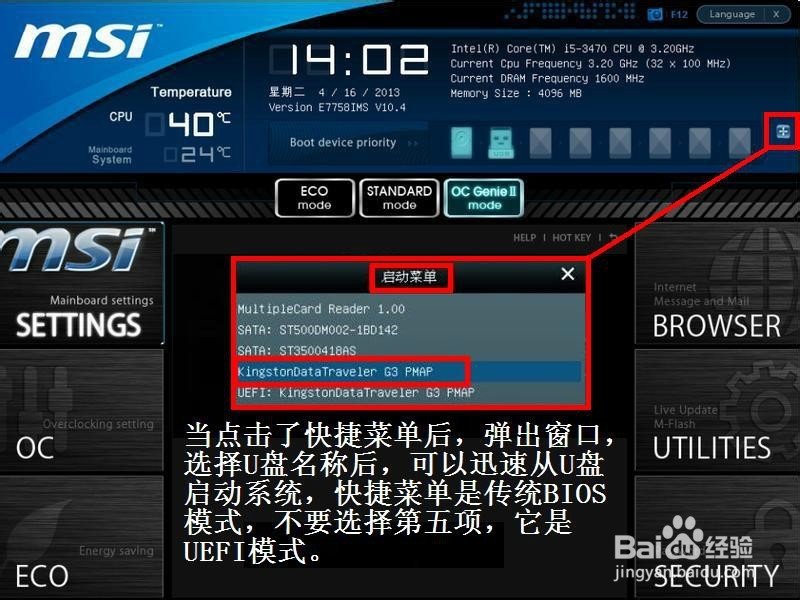
7.四,用传统设置BIOS方式设置UEFI启动项:
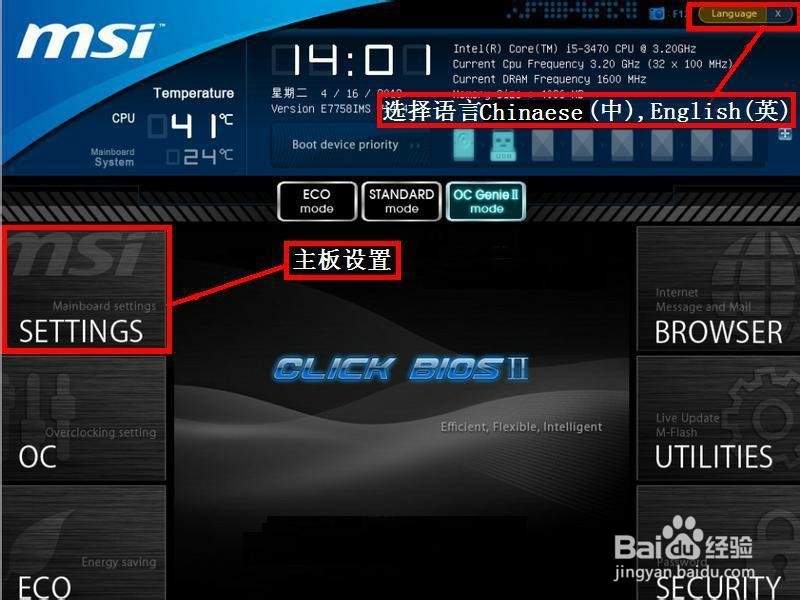
8.8,进入后,会有四个选项,1系统状态,2高级,3启动,4保存并退出,我们只要选择其中的第三项“启动”,按确定进入。
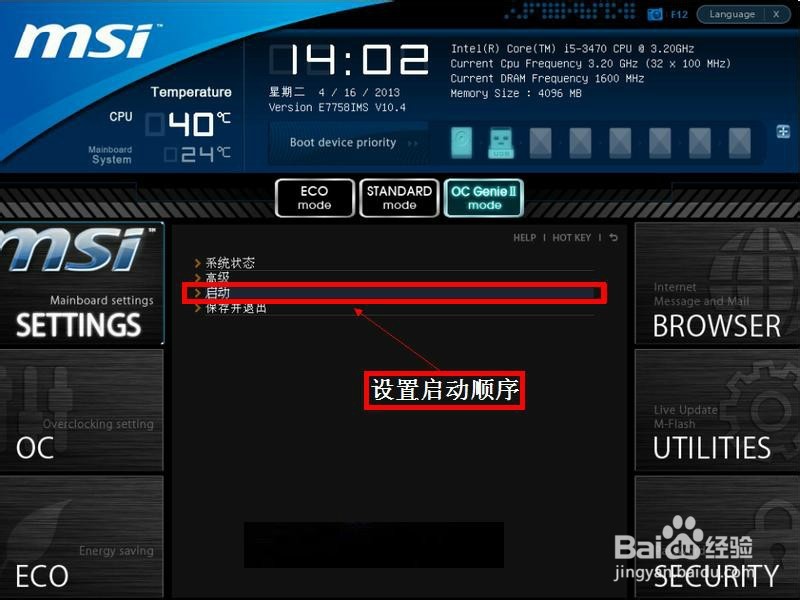
9.9,在里面,我们选择“1st 开机装置”这一项,意思为第一启动项,因为现在显示的是硬盘为第一启动,所以我们要进去把U盘设置为第一启动项,按确定进入。
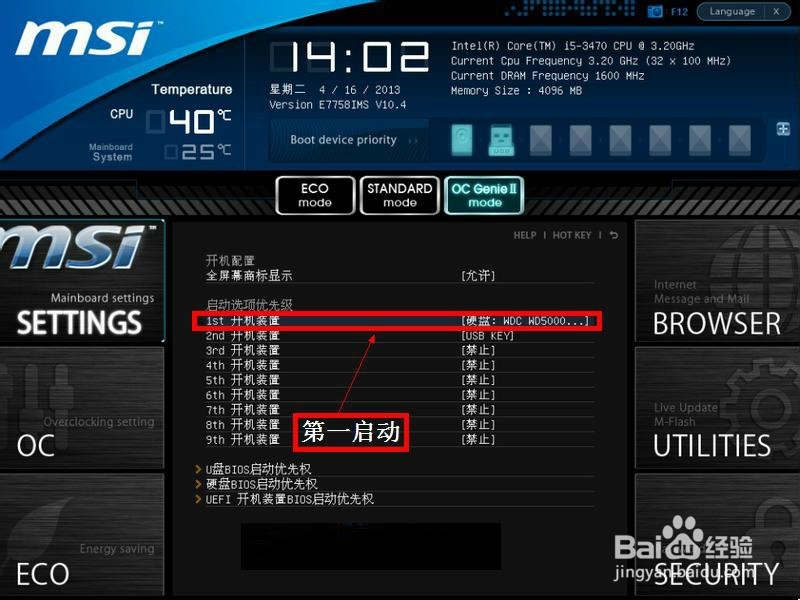
10.10,进去后,我们找到U盘我名称,然后按Enter键确定,注意:一定要在开机前把U盘插上,否则这里看不到U盘的名称。
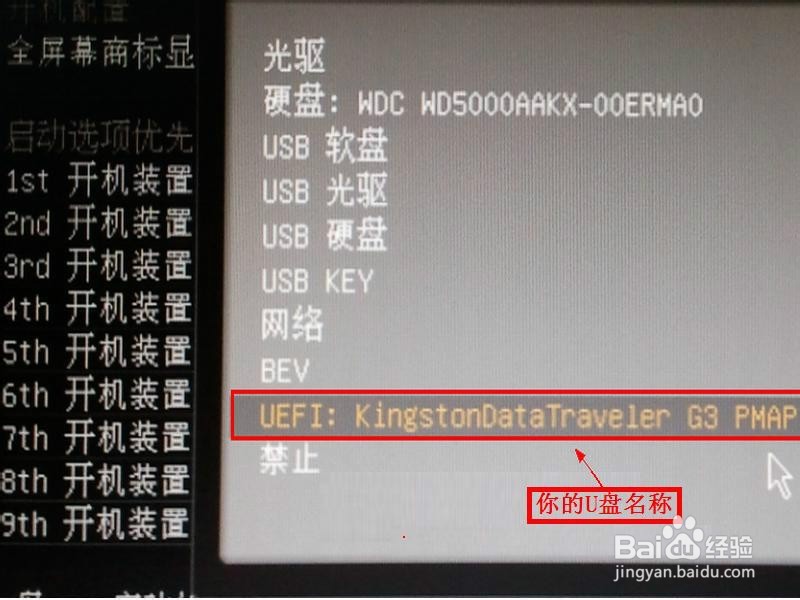
11.11,如果我们用光盘启动,那我们只要选择“光驱”就行,如果要用其它的启动类型,可自行选择。一定要注意自已U盘的类型要与这里的类型相吻合。
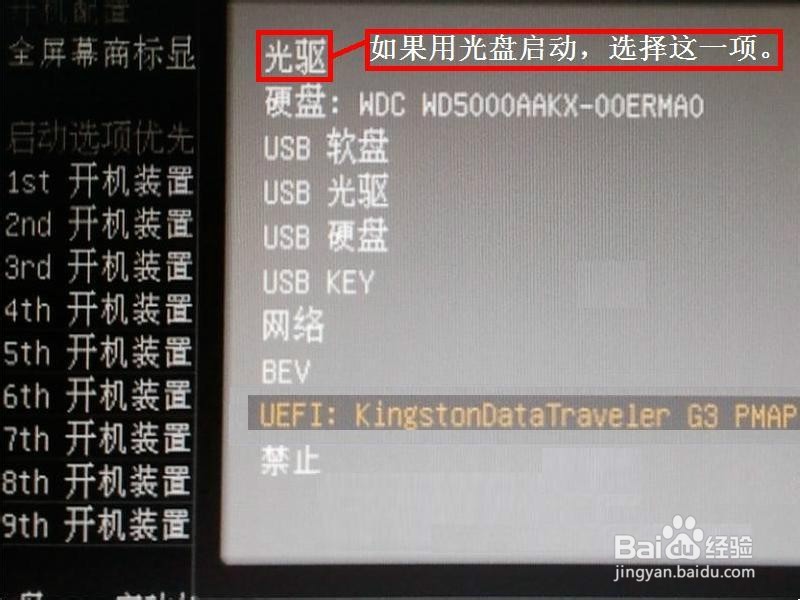
12.12,按确定后,退出启动选择,就会看到我们已经把U盘选择上了,可以仔细看看这个是不是我们U盘的名称。
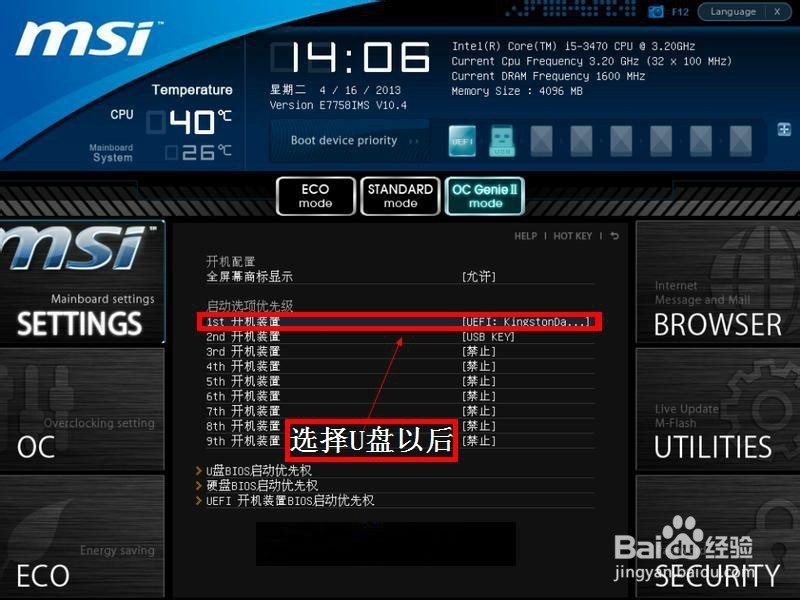
13.13,当确定我们的U盘被选定之后,最后要做的就是进行保存,如果不保存,我们就白设置了,启动之后也进不了U盘,很多人就因为不记得保存,被BIOS弄得晕头转向,还怪BIOS设置实在太难了。
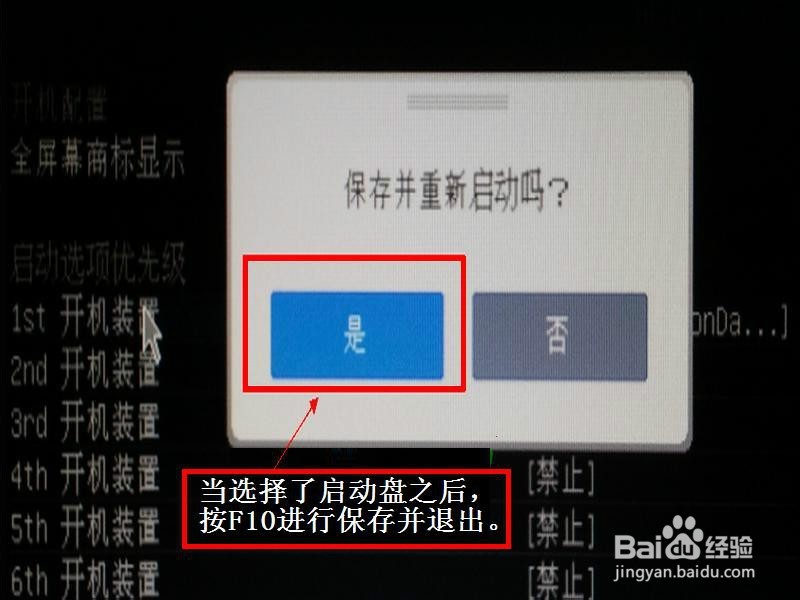
注意事项
如果是按第一种热键启动U盘,这种方法只是一次性的,用过之后还会自动从硬盘启动,如果用后三种方法设置U盘,如果装完系统后,一定要将设置重新改回硬盘为第一启动盘,否则系统装完了却进不了硬盘。
在进行启动U盘设置之前,要验证U盘的兼容性,或者要验证光驱的读取能力是否正常。