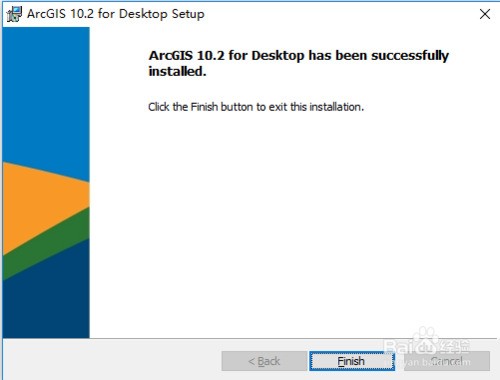本教程详细介绍在利用.gho文件或ISO文件一键重装系统后,如何安装ARCGIS10.2的步骤,以英文版为例。本教程亮点在于提供了解决安装时遇到ARCGIS 10.2 for Desktop Setup警告的解决方法。
工具/原料
win10系统
ARCGIS10.2安装包
破解文件
第一步:安装ArcGis for Desktop
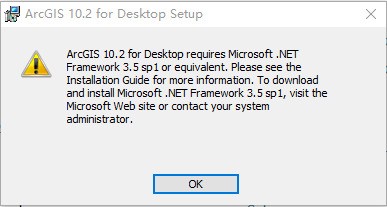
1
双击iso文件,打开后找到ESRI.exe(安装向导)双击打开,出现图1所示界面,点击ArgGIS for Desktop 后面的Setup。
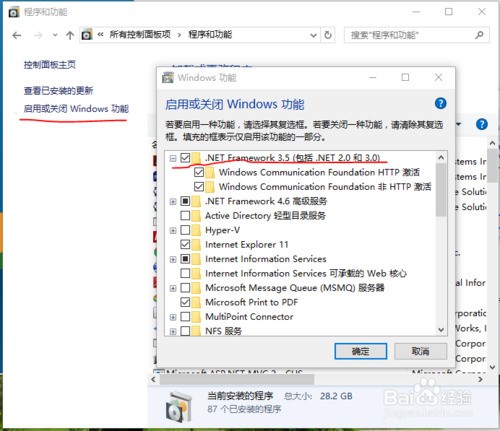
2
若出现警告如图2所示(ArcGIS 10.2 for Desktop requires Microsoft .NET Framework 3.5 sp1 or equivalent. Please see the installation Guide for more information. To download and install Microsoft .Net Framework 3.5 sp1, visit the Microsoft Web site or contact your system administrator.),则是在警告本机务必先安装Microsoft .NET framework 3.5或以上版本才可,点击OK暂时结束安装。参考步骤3解决这一问题,再按照步骤4继续安装。
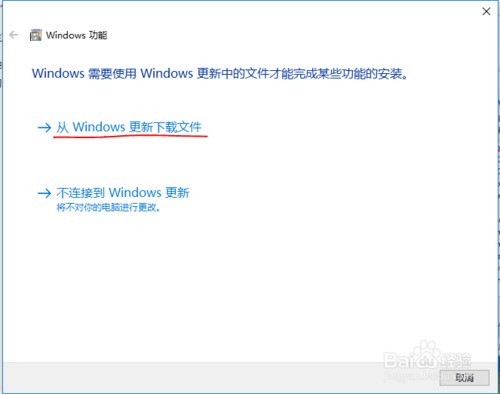
3
由于Windows 10 系统自带.NET framework功能,并不需要再次下载,只是有些系统安装软件默认关闭了该功能。打开方法为:右键开始菜单——控制面板——程序和功能——启用或关闭Windows功能——在.NET Framework 3.5 (包括.NET 2.0和3.0)前打钩——点击确定,如图3所示。在弹出的菜单中选择“从Windows更新下载文件”(图4),等待完成(图5)后关闭对话框。
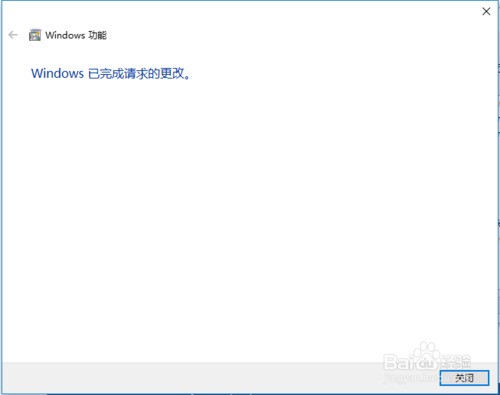
4
解决上述问题后重复步骤1(即重新点击ArcGIS for Destktop 后面的setup),出现图6所示界面,按照向导提示一直点击Next安装,如图7-11,其中图9中可以更改路径。
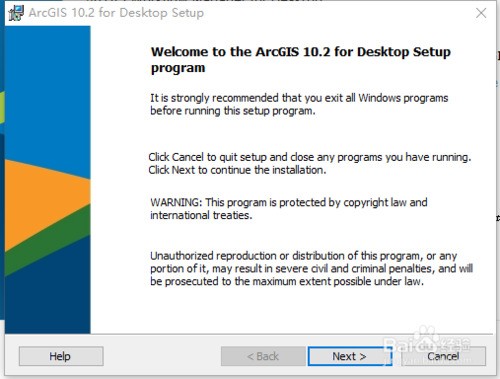
5
等待desktop安装完成。图12中不要点击Cancel,等到出现图13所示界面,点击finish。
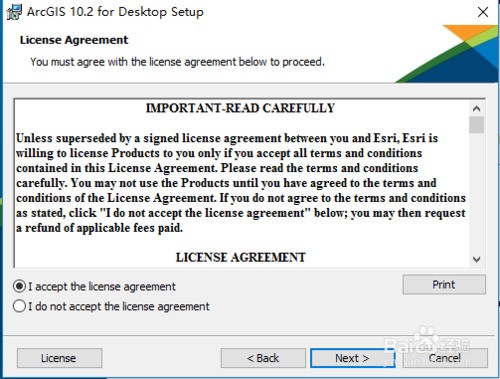
6
1. 再弹出的菜单中按图14中所示选择:选择Advanced(ArcInfo) Concurrent Use和Define a License Manger later from the ArcGIS Administrator,点击ok,出现图15,点击ok。

END
第二步:安装许可证文件管理器ArcGIS License Manager
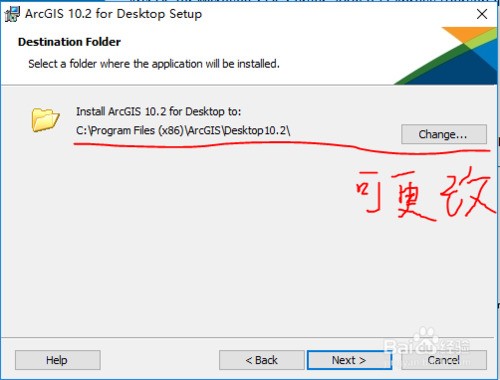
1
如图16所示,点击ArcGIS License Manager后面的Setup。
2
安装向导被打开,一直点击Next完成安装,如图17-19所示,其中选择路径的步骤可自行选择安装位置。
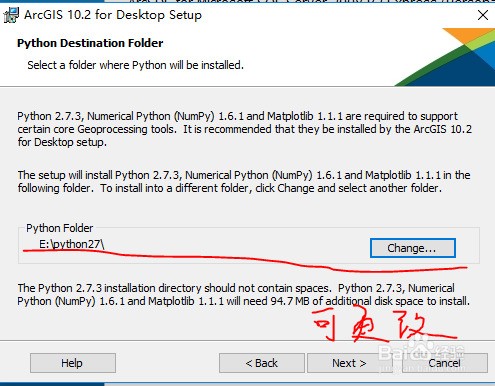
等待安装完成,如图20-21所示,点击finish。
4
安装完毕后弹出许可文件管理器ArcGIS License Server Administrator – 10.2(图22),点击Start/stop License Service(如图23)——点击Stop——点击OK(图24)。
END
第三步:破解许可证license
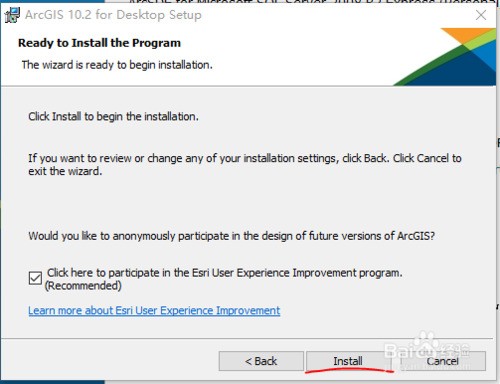
1
将破解文件打开,拷贝并替换安装目录下../License10.2/bin的同名文件。修改service.txt,将第二行的“anyserver”改为你的计算机名(如图25,假设计算机名字为BSN),保存。你的计算机名可通过这种方式查询:右键此电脑——计算机名。
2
打开ArcGIS许可服务管理器 ArcGIS License Server Administrator – 10.2,如图26,点击启动——应用。
3
打开ArcGIS管理器,ArcGIS administrator,点击Desktop——点击更改——将Not_Set改为BSN——确定——应用(图27)。
END
第四步:安装完成。
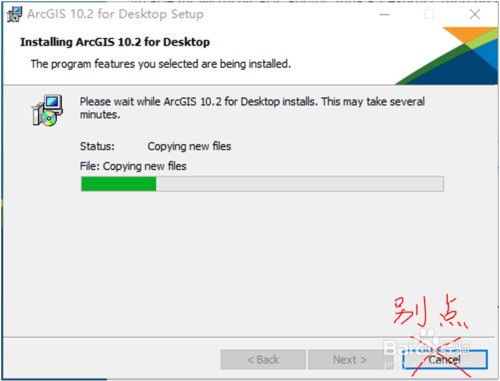
点击ArcMAP 10.2,可看到图28所示界面,安装成功。
2
之后每次使用前,记得打开许可服务管理器(License server administrator),先将许可打开,再点击ARCMAP,否则打开会提示License问题(: Provide your license server administrator with the following information Error Code = -15。