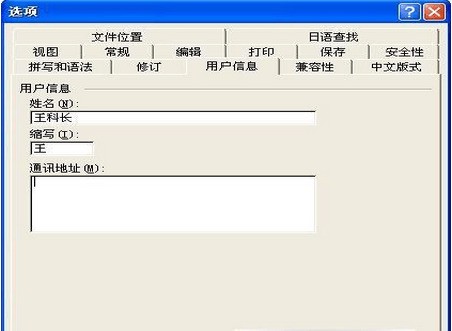直接点文字颜色把第一次的改成红色,第二次的改成黄色,就可以了。也就是说修订选项颜色方案改成“按作者”,第二次修改的时候选择修订 更改用户名,这样两次修订的颜色就不同。
可以在“审阅”-“修订”-“修改用户名"通过修改用户名的方式达到。
利用Word中“修订”功能,方法如下:
第一步:打开原稿,单击“工具”菜单,选择“选项”;在“选项”对话框中选择“修订”项。然后在“修订”下的选择框中将“插入的文字”→“标记”设为“无”,“颜色”设为“蓝色”;“删除的文字”→“标记”设为“删除线”,“颜色”设为“红色”;其余采用默认值。
第二步:单击“工具”菜单,选择“保护文档”;在“保护文档”对话框中选取要保护的内容为“修订”,然后按“确定”。
第三步:进行修改。选择要删除的文字,按Delete键,可以发现原稿中的文字并未被删除,而只是变成红色,并加上了删除线;在需要插入文字的地方直接输入文字,新增的文字会以蓝色字体显示。而且,当用户将鼠标指向红色文字区域时,Word还会自动弹出注释“﹡﹡﹡,2005-5-25 21:50 要删除的内容”等字样;将鼠标指向蓝色文字区域,则会弹出“﹡﹡﹡,
2002-6-17 15:32 要插入的内容”等字样(﹡﹡﹡为修改者的姓名)。另外,在用户做过修改的每一段前面都会用一根竖线做为标记。
第四步:修改完毕后,再次单击“工具”菜单,选择“解除文档保护”后便大功告成了。
审阅者设置修订的显示状态
当同一文稿被多人审阅修改时,审阅者可以设置不同的修订标记元素的格式以及批注人的姓名等,以显示个性化的修订状态,同时也让原作者收到审阅修改后的文稿,进行整合文稿时便于区分。
一. 审阅者首先打开要修订的文稿,然后选择菜单“工具→选项”命令,在弹出的“选项”对话框中,选择“修订”选项卡,显示修订的设置选项。
二. 在“跟踪修订选项”区域中单击“插入内容”或“格式”框右侧的下拉箭头,在弹出的下拉列表中选择插入修订时的显示格式。例如选择“双下划线”,插入的修订文字下将显示双下划线。
三. 单击“颜色”框右侧的下拉按钮,在弹出的下拉列表中可以选择修订内容的显示颜色。可以选择某种固定的单一颜色,也可以按修订自动显示相应颜色。不过为了便于跟踪不同修订人的修订情况,最好选择“按作者”,这样不同修订人的修改将按不同的颜色显示。
四. 在“批注框”区域选择相应的选项,可以设置与批注相关的显示格式。例如可以设置“批注框”的宽度,指定显示与其所修订文字之间的连线,并将其设置在文档中的“靠左”或“靠右”显示。如果不想在文档中显示批注框,则勾去“在页面和Web视图中使用批注框”复选框的“∨”。
五. 单击“用户信息”选项卡,可在其中输入用户信息。这里设置的用户信息,在修订时将显示为修订人信息。