一、使用“页面设置”功能
在Excel中,我们可以使用“页面设置”功能来固定表头和表尾。具体操作如下:
1. 首先,选中需要打印的区域,然后点击“页面布局”选项卡中的“页面设置”按钮。
2. 在弹出的页面设置对话框中,选择“页眉/页脚”选项卡,并勾选“页眉”和“页脚”复选框。然后在“页眉”和“页脚”文本框中输入表头和表尾的内容。
3. 在“Sheet”选项卡中,勾选“在每个页面顶部重复行”和“在每个页面底部重复行”复选框。然后在“行”文本框中输入要重复的行数。
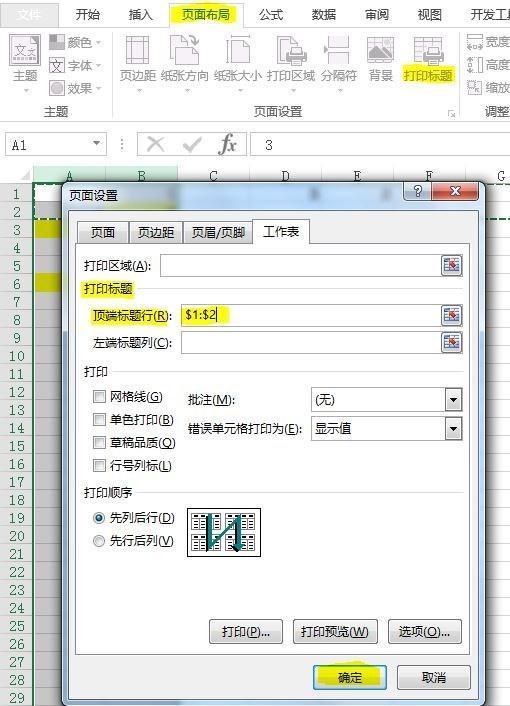
4。点击“确定”按钮,即可完成设置。
二、使用“冻结窗格”功能
除了使用“页面设置”功能外,我们还可以使用“冻结窗格”功能来固定表头和表尾。具体操作如下:
1. 首先,选中需要打印的区域,然后点击“视图”选项卡中的“冻结窗格”按钮。
2. 在弹出的下拉菜单中,选择“冻结顶行”或“冻结底行”,即可固定表头或表尾。
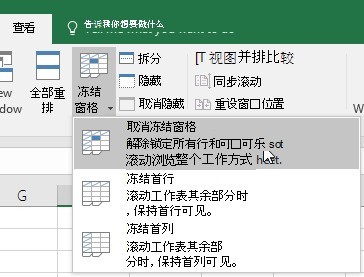
三、使用VBA宏
除了以上两种方法,我们还可以使用VBA宏来固定表头和表尾。具体操作如下:
1. 首先,按下“Alt + F11”组合键,打开VBA编辑器。
2. 在VBA编辑器中,点击“插入”菜单中的“模块”按钮,创建一个新的模块。
3. 在模块中输入以下代码:
Private Sub Workbook_BeforePrint(Cancel As Boolean)
ActiveSheet.PageSetup.PrintTitleRows = "$1:$2" '固定表头表尾
End Sub
4. 点击“文件”菜单中的“保存”按钮,保存VBA代码。
5. 关闭VBA编辑器,返回Excel界面。然后在需要打印的工作表上右键单击,选择“查看代码”菜单项,打开“Microsoft Visual Basic for Applications”窗口。
6. 在窗口中选择“此工作簿”下拉菜单,然后选择“Workbook”对象并双击打开。
7. 在打开的代码窗口中,选择“Workbook_BeforePrint”事件,并在其中输入以下代码:
Private Sub Workbook_BeforePrint(Cancel As Boolean)
ActiveSheet.PageSetup.PrintTitleRows = "$1:$2" '固定表头表尾
End Sub
8. 点击“文件”菜单中的“保存”按钮,保存VBA代码。
9. 点击“文件”菜单中的“关闭”按钮,关闭“Microsoft Visual Basic for Applications”窗口。