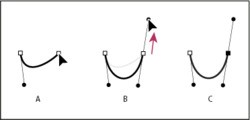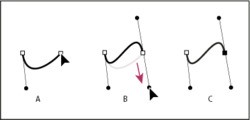Photoshop
钢笔使用
可以通过如下方式创建曲线:在曲线改变方向的位置添加一个锚点,然后拖动构成曲线形状的方向线。方向线的长度和斜度决定了曲线的形状。
如果您使用尽可能少的锚点拖动曲线,可更容易编辑曲线并且系统可更快速显示和打印它们。使用过多点还会在曲线中造成不必要的凸起。请通过调整方向线长度和角度绘制间隔宽的锚点和练习设计曲线形状。
选择钢笔工具。
将钢笔工具定位到曲线的起点,并按住鼠标按钮。
此时会出现第一个锚点,同时钢笔工具指针变为一个箭头。(在
Photoshop
中,只有在您开始拖动后,指针才会发生改变。)
拖动以设置要创建的曲线段的斜度,然后松开鼠标按钮。
一般而言,将方向线向计划绘制的下一个锚点延长约三分之一的距离。(您以后可以调整方向线的一端或两端。)
按住
Shift
键可将工具限制为
45
度的倍数。
拖动曲线中的第一个点
A.
定位“钢笔”工具
B.
开始拖动(鼠标按钮按下)
C.
拖动以延长方向线
将“钢笔”工具定位到希望曲线段结束的位置,
请执行以下操作之一:
若要创建
C
形曲线,请向前一条方向线的相反方向拖动。然后松开鼠标按钮。
绘制曲线中的第二个点
A.
开始拖动第二个平滑点
B.
向远离前一条方向线的方向拖动,创建
C
形曲线
C.
松开鼠标按钮后的结果
若要创建
S
形曲线,请按照与前一条方向线相同的方向拖动。然后松开鼠标按钮。
绘制
S
曲线
A.
开始拖动新的平滑点
B.
按照与前一条方向线相同的方向拖动,创建
S
形曲线
C.
松开鼠标按钮后的结果
(仅限
Photoshop)若要急剧改变曲线的方向,请松开鼠标按钮,然后按住
Alt
键
(Windows)
或
Option
键
(Mac
OS)
并沿曲线方向拖动方向点。松开
Alt
键
(Windows)
或
Option
键
(Mac
OS)
以及鼠标按钮,将指针重新定位到曲线段的终点,并向相反方向拖移以完成曲线段。
继续从不同的位置拖动钢笔工具以创建一系列平滑曲线。请注意,您应将锚点放置在每条曲线的开头和结尾,而不是曲线的顶点。
按
Alt
键
(Windows)
或
Option
键
(Mac
OS)
并拖动方向线以中断锚点的方向线。
通过执行下列操作之一完成路径:
要闭合路径,请将“钢笔”工具定位在第一个(空心)锚点上。如果放置的位置正确,钢笔工具指针
旁将出现一个小圆圈。单击或拖动可闭合路径。