1、用公式做了一个比赛对阵表。
其中,出现了“意大利 VS 意大利”这样自己打自己的不合理项,这当然需要将它们隐藏或消除。修改公式可以让这类不合理项消失,不过这里我们借这个例子来练一下手,用条件格式来处理这个问题。
2、选中所有数据区。在“开始”选项卡下单击“条件格式”,在弹出的菜单中单击“新建规则”。
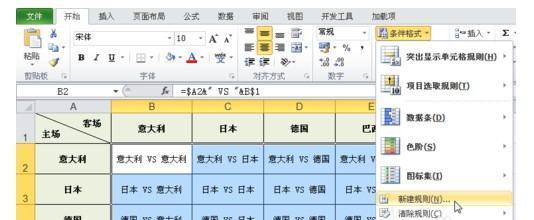
3、在弹出的“新建格式规则”对话框中,选择“使用公式确定要设置格式的单元格”
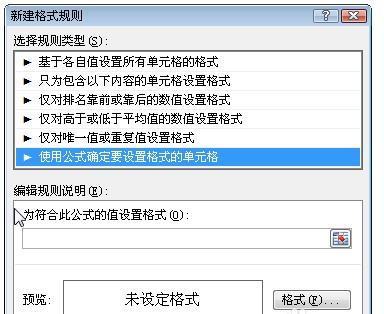
4、在“为符合此公式的值设置格式”下输入
=$A2=B$1
这里是最重要的部分,请注意体会:
1)这个公式分两个部分。第一部分就是一个等号“=”;第二部分是一个条件句,这个条件句可长可短,总之它应该得出一个或真或假的结果。而且千万不要试图用引号之类将这个部分包围起来,那会使得公式失效。
2)输入的公式是一个被模拟的对象,它应该针对所选区域的左上角第一个单元格来设置。Excel将根据其引用形式(绝对引用与相对引用)自动复制运用到所选区域的其它单元格。这个公式的设计思路说白了就和在本例工作表中B2单元格输入第一个公式类似。不知说清楚没有,总之请结果示例仔细体会。
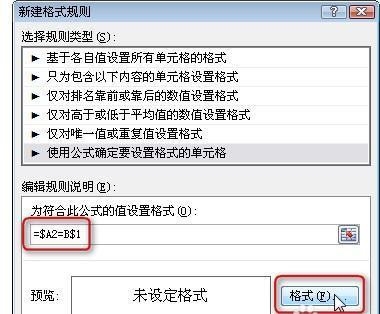
5、上面是确定怎样查找符合条件的单元格。
下面来设置这些被找出来的单元格的具体格式。这需要单击上图中的“格式”按钮,以打开“设置单元格格式”对话框。
本例很简单,因背景色是白色,我们将字体也设置为“白色”即可将找出来的单元格内文字隐藏掉。
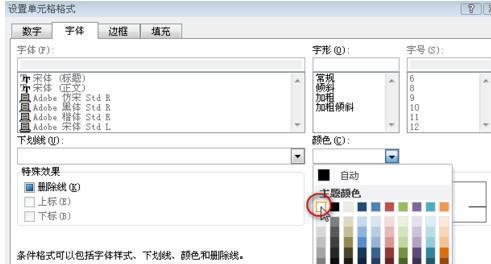
6、逐层“确定”退出。看看效果:
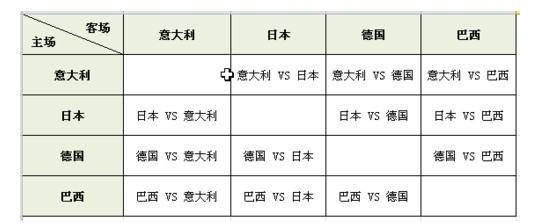
7、补充一例,加深对第4步的认识和理解:
如果需要对整个表格中,内容为“意大利”的单元格,将字体设置为红色。我们首先选中A1:E5,然后进入条件格式设置字体为红色(这里格式与条件的设置先后是无所谓的),那么在“为符合此公式的值设置格式”下应输入什么呢?如果输入:
=“意大利”
将不能得到应有的结果。这是因为第二部分为“意大利”,这不是一个完整的条件句。应该改为:
=A1=“意大利”
这样就成功了。
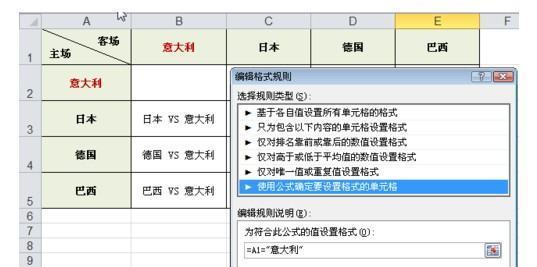
 函数
函数 使
使 公式
公式 单元格显示
单元格显示 灰色
灰色
 公式
公式 单元格则
单元格则

 状态
状态 请详细说明,谢谢
请详细说明,谢谢
 函数
函数 使
使 公式
公式 单元格显示
单元格显示 灰色
灰色
 公式
公式 单元格则
单元格则

 状态
状态 请详细说明,谢谢
请详细说明,谢谢