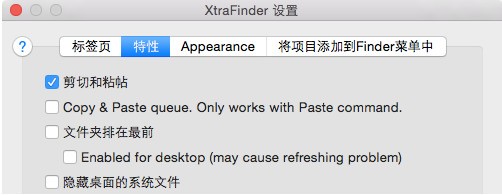步骤如下:
方法一:通过第三方软件的方式:
1、首先安装图中的软件,即工具栏提到的for mac软件。打开软件后没有主界面,它会出现在菜单栏顶部,点击它,然后设置窗口的位置,这个根据直接的喜好设置。设置好了位置,再次点击窗口的大小。
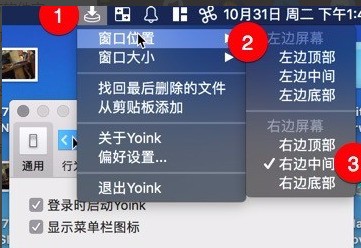
2、接着为了使用便捷,设置开机启动。如图一点击通用把开启启动勾上。接着地那就行为选项,这里有个拖动显示或者当移动到屏幕边缘时候显示窗口,而动画则显示具体的显示方式。一般选择默认即可,而在快捷键这里默认的F5,建议这里设置一个自己记得住的快捷键方便使用。
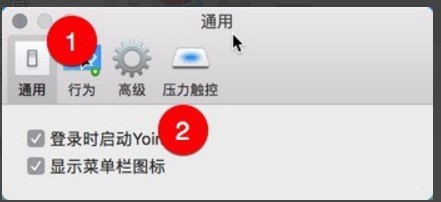
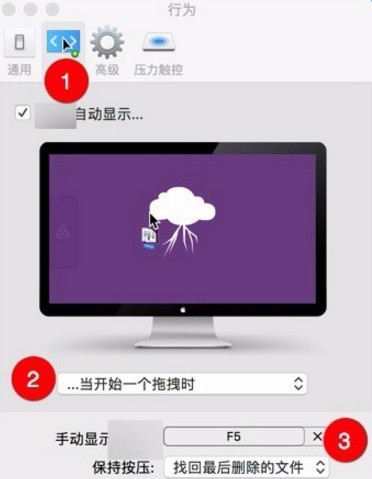
方法二:通过多窗口拖拽的方式:
首先是打开finder,然后按键盘cmmand+n新建新窗口,然后直接把文件拖入到另外的窗口即可。
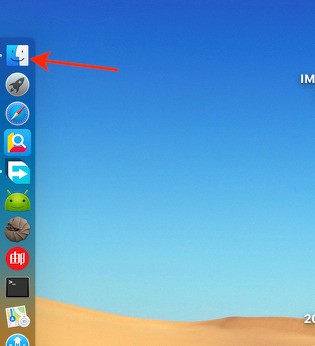
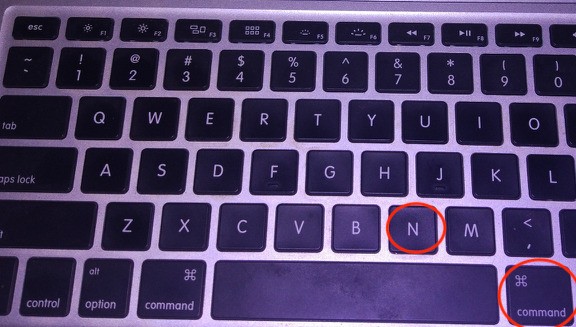
拓展资料:
mac剪切移动文件的三种方法:
1. 配合 Option 键
第一步:在你要剪切的项目上右键单击,选择「复制」选项。
第二步:转到你需要粘贴的目录,右键单击,此时按住 Option 键,你会发现菜单中的「粘贴到此处」项变成了「移动到此处」。单击之来移动项目。
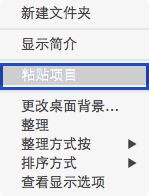
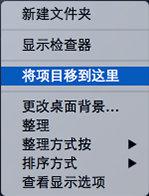
你会发现该需要移动的项目已经从原来的目录消失。
2. 快捷键组合
上面的鼠标操作你有没有觉得有那么一丁点繁琐?那么来吧。我们可以使用快捷键组合来达到相同的目的。
你只需选中目标文件,然后使用 Command+C 复制,然后用 Command +Option+V 将其移动到目标目录。
3. 借助 XtraFinder
XtraFinder 是一款免费的 Finder 插件,你可以借助其将「剪切」命令添加到右键菜单中。怎么样,找到 Windows 右键菜单的感觉没?
获取 XtraFinder
安装完成后,打开 XtraFinder,然后从其菜单栏图标进入「偏好设置」。
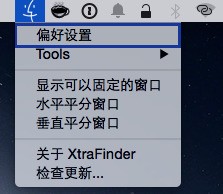
选择「功能」选项卡,然后在「剪切和粘贴」项前打上勾。